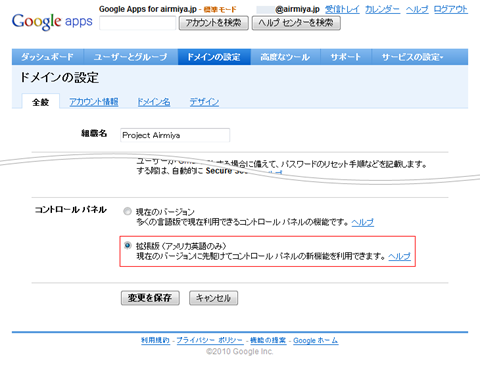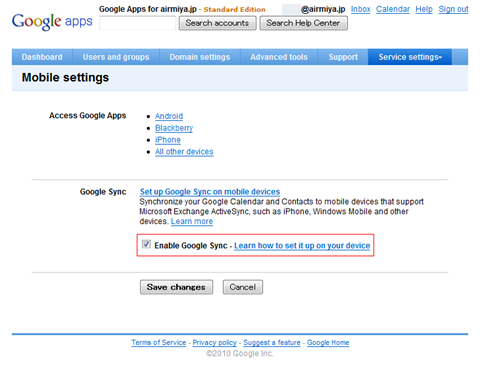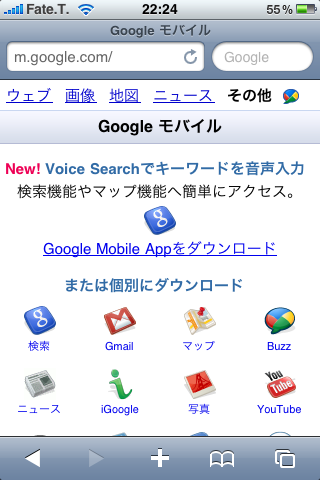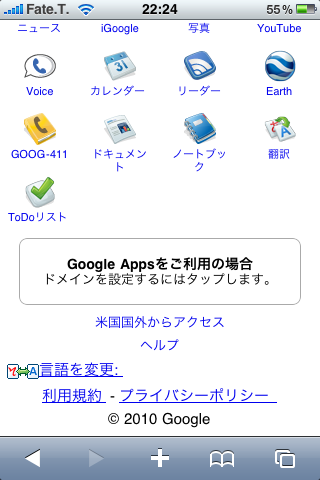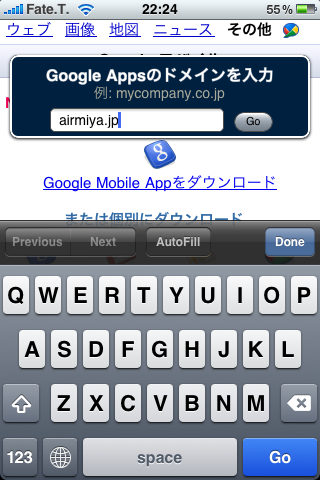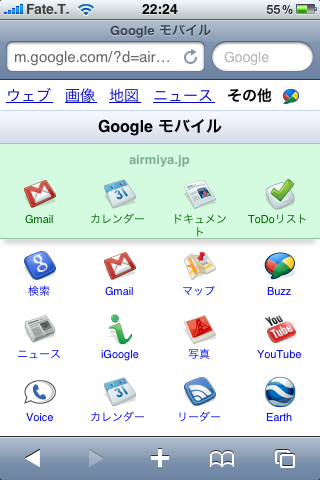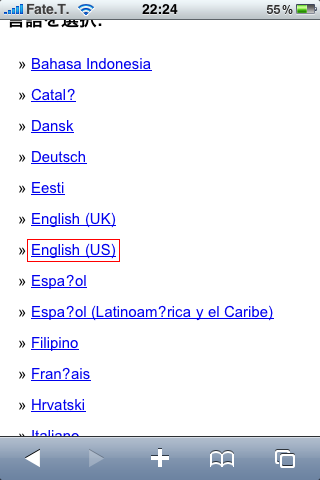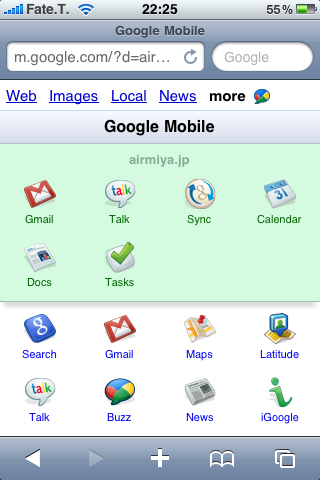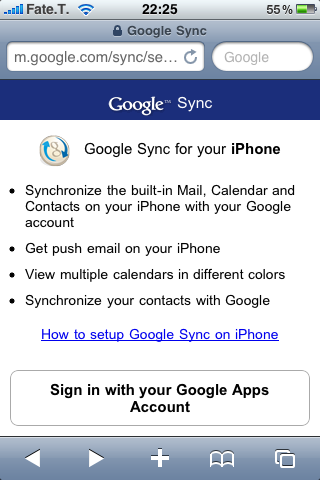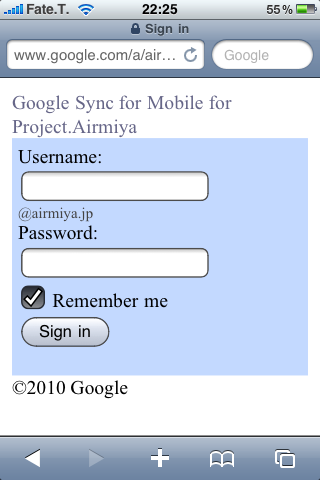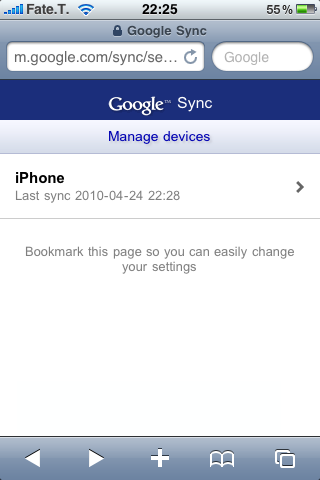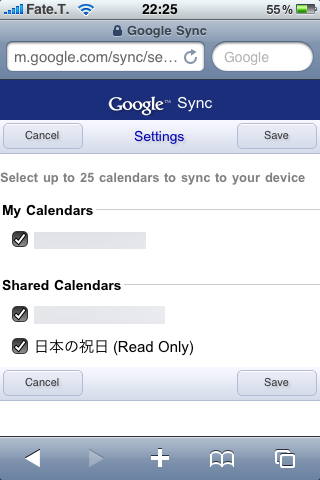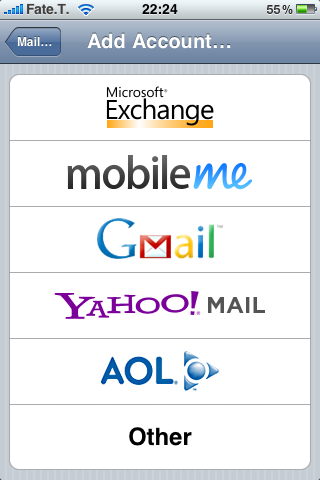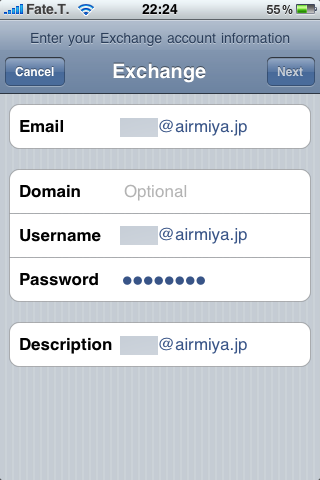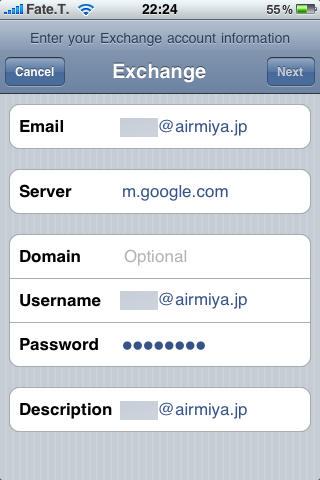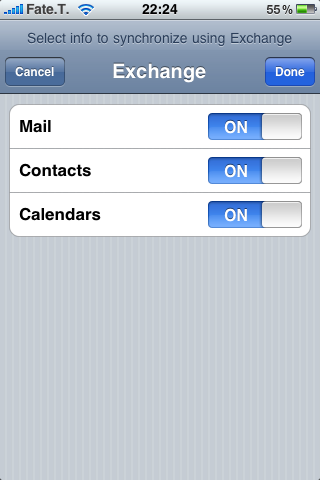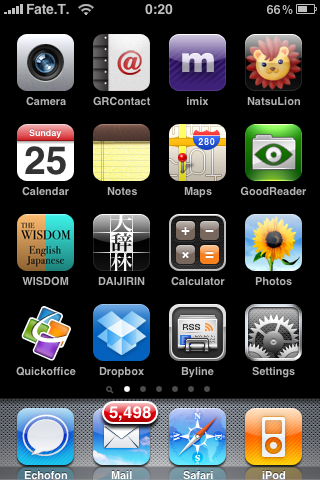iPhone with Google Sync!
どうもお久しぶりです。airmiyaです。
以前にiPod TouchでGoogleとプッシュシンクさせて、 クラウドを活用しよう的な記事を書きましたが、
前回やったのはGoogleとiPodの間に別のサービスをかませる必要がありました。
あの状態でもあまり問題は無いのですが、Google自ら、Google単体で、
Exchangeにも対応したGoogle Syncを出してくれたようなのでやってみようというわけです。
Googleが対応したのは、もう半年以上前で、ググッてもらえればすぐに情報がでるかなと。
それじゃ、面白くないのでGoogle AppsでGoogle Syncをやってみよう!という回です。
まず、Google Appsのマスターアカウントでログインし、ドメインの設定から、
コントロールパネルの拡張版を選択して変更を保存してあげます。
続いて、Service SettingのGoogle SyncをEnableにしてSave Changesしてあげます。
次にiPhoneから
- m.google.com
にアクセスして、認証?とカレンダー設定させます。
下のほうのGoogle Apps用の入口から入って、
登録してるドメインを打ち込み、
日本語だとGoogle Syncの設定ができないので下のほうへスクロールして、
English (US)にしてやります。
すると、Syncが現れるのでタップ。
Google Appsで作成したアカウントを使う。
使用するユーザーでログイン。
iPhoneが認証されているのでそのままタップ。
同期させたいカレンダーにチェックマーク入れてSave.
iPhoneの設定からメールアカウントを登録しましょう。
一番上のExchangeを選択します。
メールアドレスとユーザー名は同じです。
サーバーアドレスは
- m.google.com
を指定してあげます。
同期させたい物をONにして、設定完了!
以上でGoogle Syncの設定は完了です。
これで、快適なスマートフォンライフが送れますね。
最後におまけ。