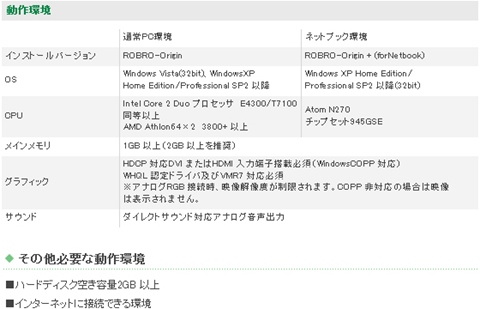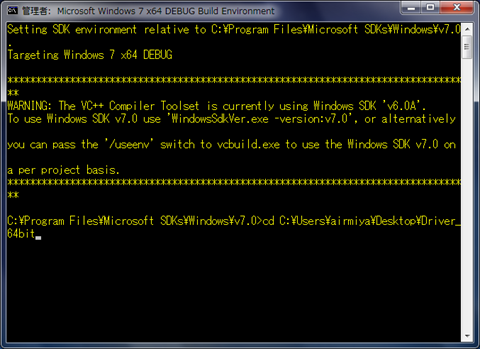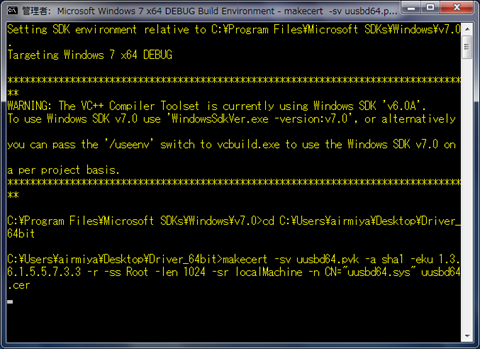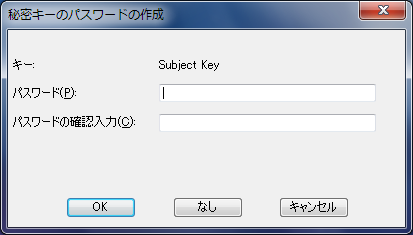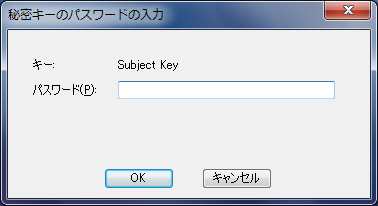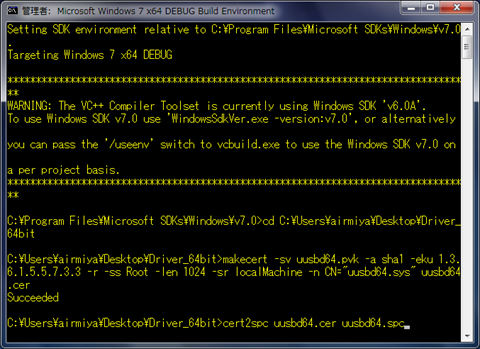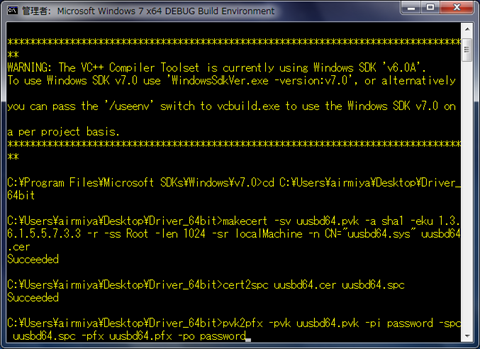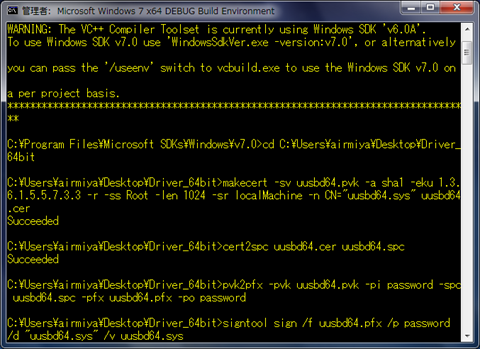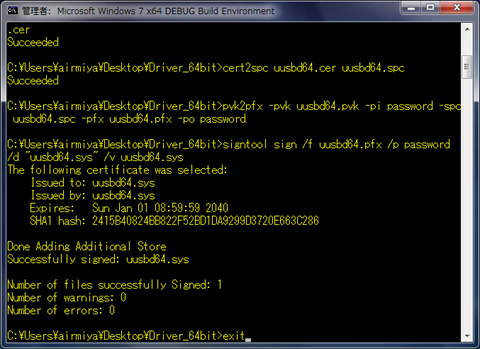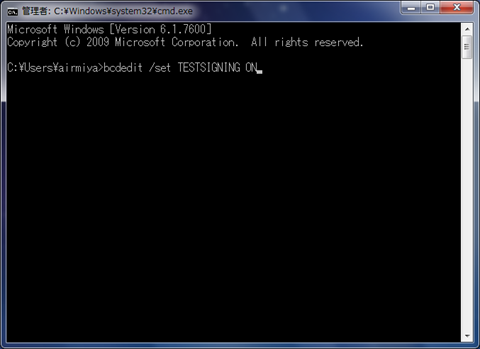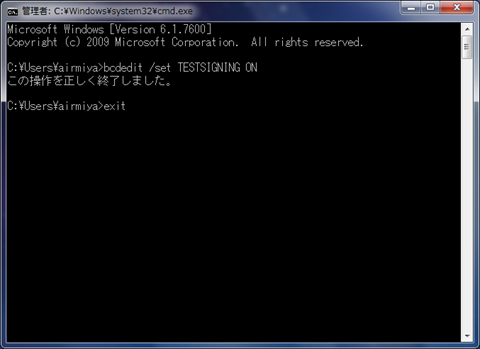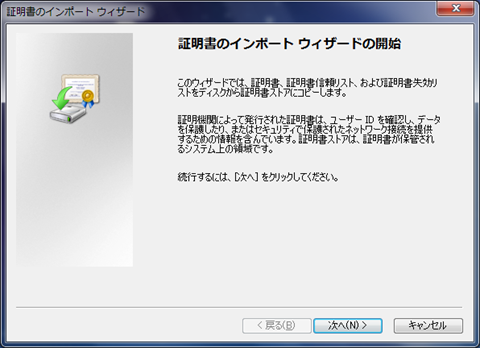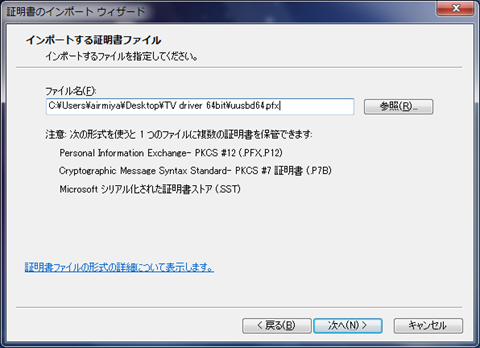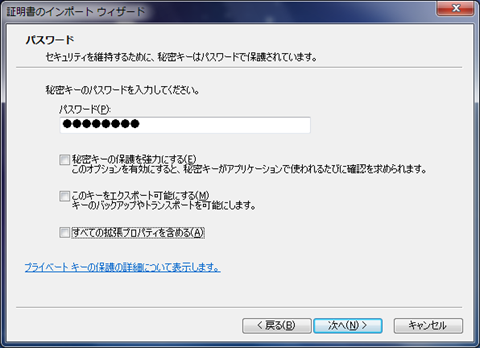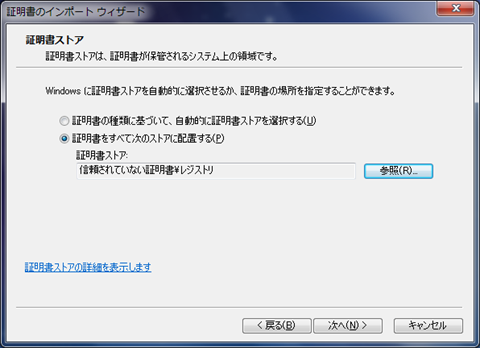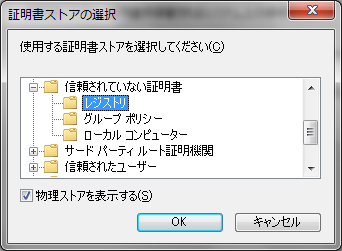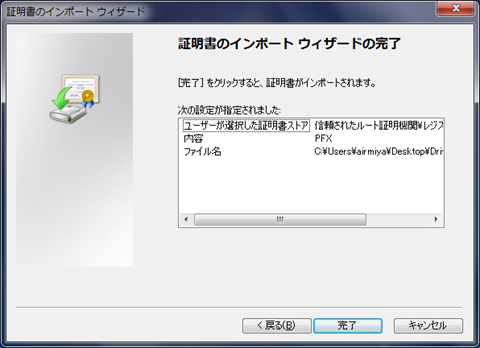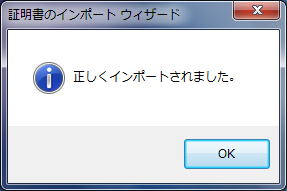Peripheral
マウス新調してみた。
今までマウスは有線のを使っていたのですが、画像編集時にコードに引っかかり、
かなりストレスを貯めていたので、この度マウスを新調してみました。
買ったのは、SONYのVGP-BMS33というワイヤレスレーザーマウス。
よくレーザーマウスと光学マウスを間違う人がいるようだが似て非なるものですよ。
ここでは語りませんが知りたい人はググッてくださいなw
定価が6980円らしいですが、2980円という安さにつられて買ったものでもある。
色は赤と緑しか残ってなく赤をチョイス。
キーボードと並べてみたが赤なのですごくアクセントになってる。
旧型の製品も持っているのだが、スタンバイ時からの復旧が早い!それも1クリっぽいw
これで自宅のマシンはすべてワイヤレスマウスになった。
次はキーボードかな?
0Windows 7 64bitでQRS-UT100Bを動かす。
QRS-UT100Bを買ったことについては以前に書いたかと思いますが、
普通にPCにつないで設定完了ってほど甘くは有りません。
.ts抜きできるのはちょっとした細工が必要になります。
まずはじめに上のQuixunのサイトを見ていただければ分かりますが、
Windows 7対応してません。Vista 64bitも対応していません。
TVチューナーは意外とOSに左右されるそうです。
それはドライバーディスクに入ってるのが対応していないだけなので
自分でドライバーを作ってしまえばクリアできるはず。
と言うわけで今回はドライバー作成編を参りたいと思います。
用意するもの(ハード)
- Windows 7
- Pentium 4 1.5GHz以上
- 1GB以上のメモリー
- 可能な限り大容量なHDD
ではがんばりまって行きましょう!
XPやVistaでも可能だと思いますが若干違うと思うのでご注意を。
ドライバーベース収集
SKNETのドライバーダウンロードページから、ドライバーを落とします。
MTVHDUCのOEMがQRS-UT100Bですので、MTVHDUCのドライバーを使います。
[ドライバ] 32bit/64bit Ver1.9.10.20

091110_Win7_Driver.zip (09/11/10)
随筆時最新の物は上の物となります。
ダウンロードしたら解答し、ファイルを確認しましょう。
“Driver_32bit”と”Driver_64bit”のフォルダーがあるので使用してるOSの種類で選んでください。
そのフォルダーだけ抽出して他は捨てます。
基本的に”Driver_64bit”のフォルダーにファイルを入れます。
その中に、”BDA”と言う文字列が入ってるファイルは削除します。
(“uusbd64.inf”, “uusbd64.sys”でまかないます。)
検索ボックスに”BDA”と入れると確実です。
SKNET_AS11Loader.inf
SKNET_AS11Loader.sys
sknet_asv5211_loader.cat
sknet_hdtv.cat
SKNET_HDTV_IR.inf
SKNET_HDTV_IR.sys
の計6ファイルが残ってるかと思います。
汎用USBドライバー入手
VH7PCさんのサイトの
をダウンロードし解凍します。
uusbd64.sysだけを”Driver_64bit”に入れます。
uusbd64.infも必要ですが別の場所で入手します。
残りは削除して構いません。
.infファイルの改変
- SKNET_AS11Loader.inf
- SKNET_HDTV_IR.inf
- uusbd64.inf
上の3つの.infファイルが必要になりますが、
下の二つに関してはファイル内を改変させる必要があります。
改変がめんどくさいので、迷走狩人の地下室さんで、
- SKNET_HDTV_IR.inf
- uusbd64.inf
をもらってきます。保存するときに拡張子を”.txt”から”.inf”にして保存します。
管理人の☆マーシィさんありがとうございます。
uusbd64.sysドライバの署名
Windows Vista以降では署名の無いドライバーはインストール出来ないようです。
ちょっと弄ると署名なしでも通るようですがなんとなく署名します。
上記のマイクロソフトのサイトからWindows SDKをダウンロードします。
ダウンロードされるのは”.iso”形式のファイルなので一旦ディスクに焼くか
DeamonTool等でイメージマウントしてインストールします。
インストールが終わったらスタートボタンを押して検索ボックスに”shell”と入力して起動。
cdでドライバーベースフォルダーに移動させます。
プライベートキーと認証ファイルが作成します。
makecert -sv uusbd64.pvk -a sha1 -eku 1.3.6.1.5.5.7.3.3 -r -ss Root -len 1024 -sr localMachine -n CN=”uusbd64.sys” uusbd64.cer
上記のコマンドを入力。
任意のパスワードを2回入力。
同じでいいと思う。違うのでもいいかは分からないw
これで”uusbd64.pvk”, “uusbd64.cer”が作成されました。
cerからSPCファイルを作ります。
cert2spc uusbd64.cer uusbd64.spc
上記をタイプ。
“uusbd64.spc”が作成されたので、プライベートキーとPFXファイルを作ります。
pvk2pfx -pvk uusbd64.pvk -pi Password -spc uusb
d64.spc -pfx uusbd64.pfx -po Password
Passwordに、さっき自分で作ったパスワードを書くこと。
ようやく、”uusbd64.pfx”が出来たので、uusbd64.sysに署名します。
signtool sign /f uusbd64.pfx /p Password /d “uusbd64.sys” /v uusbd64.sys
Passwordは指定したとおりに。
exitで閉じる。×でもいいんだけどなんとなくw
最終的に下記の様なファイル構成になってると思います。
SKNET_AS11Loader.inf
SKNET_AS11Loader.sys
sknet_asv5211_loader.cat
sknet_hdtv.cat
SKNET_HDTV_IR.inf
SKNET_HDTV_IR.sys
uusbd64.cer
uusbd64.inf
uusbd64.pfx
uusbd64.pvk
uusbd64.spc
uusbd64.sys
計12ファイルです。
テストモードにする。
勝手に作った署名だからWindows側でブロックかかるかもしれないので自由に使えるテストモードにする。
普通のコマンドプロンプトを起動して、
bcdedit /set TESTSIGNING ON
とタイプ
上のようなメッセージあ出たらPCを再起動。
署名のインポート
署名のインポートは簡単です。
“uusbd64.pfx”をダブルクリックしてウィザードを開く。
次へ。
.pfxが正しいことを確認して次へ。
最初に設定した台る
証明書をすべて次のストアに配置するをチェックして参照。
“信頼されたルート証明機関¥レジストリ”を選ぶ。
“物理ストアを表示する”のチェックを入れないと選べません。
“信頼されたルート証明機関¥レジストリ”であることを確認して完了
このメッセージがでれば署名完了です。
ドライバインストール
- QRS-UT100BをUSBにてPCと接続する。
- デバイスマネージャーで不明なデバイスがあることを確認。
- “ドライバの更新”から”Driver_64bit”を指定してあげる。
- 警告が出ても、インストールする。
以上でQRS-UT100BはWindows 7 64bitで無事に認識されるはずです。
.ts抜きで視聴したり録画したりするにはまた記事にします。
0QRS-UT100B買ってみた。
最近のテレビってなんかつまらないですよね・・・。
時間と金の無駄っていうか・・・。
それでもたまにはいいのがあったりして、PCでもテレビ見れたらなぁって思うような時がたまにはあったりする。
そのたまにはのためになんとなくPC用の地デジチューナーを買ってしまった。
実際に買ったのは11月下旬でかれこれ1ヶ月ぐらい経ってしまっている。
今回新調するのはQuixunのQRS-U100Bというモデル。
主に地デジチューナーはバッファローやIODATAが有名だったりするのだがあえてこういう物を買ってみた。
理由は".ts抜き"と呼ばれる今話題のコピーワンスだとかダビング10の影響を受けずに
最高画質で録画してしまうことができる優れもの。
今回探すにあたっての条件は、
- USB接続
- リモコン対応
- カードリーダー内蔵
- ts抜き対応
でして、見事にクリアしています。
QRS-U100BはSKNETのMonsterTVのOEMであり本当なら本家の方を使いたかったのですが
やはりブラックの方が良かったのでQRS-U100Bにしました。
TVチューナーですからアンテナに繋がなくてはなりません。
しかし設置場所の問題からアンテナケーブルを引くのはちょっと難問ですw
と言うわけで室内アンテナを買ってみました。
このように設置しました。
ブースター内蔵なのでそこそこ受信出来ているようです。
でも時々おかしくなるので、やっぱりアンテナケーブルをリビングから引きたいです。
次回は.ts抜きの方法を紹介したいと思います。
0プリンター買い換えた。
最初に買ったプリンターが死んでからかれこれ5年近くが経っている。
何度か購入を検討したがなかなかいい機種がない、それほど需要もないということで放置状態が続いていた。
昨日、父にいきなり、プリンター買おうと言われたので買ってきた。
なぜ、買うのかよくわからんが、一番使うのは俺だろうしお金も親が負担するから全く問題ない。
買ったのは、Canon Pixus MP640という9月18日発売の新機種。
EPSONと迷ったが、スキャナーやプリントのdpiなどのスペックがはるかにCanonの方が高い。
また、デザインもCanonの方が好きらしい。
最大のポイントは自動両面プリントだ。
パソコンからWEBを印刷するとき、何枚にもわたると持ち運びや保管に困る。
その点でCanonに決まったのだ。
操作パネルはスキャナ上部に隠されておりペロッと出すタイプだ。
ダイヤルをくるくると切り替えるのはiPodのクイックホイールに似ていてかなり面白い。
インクの発色なんかを見ると、EPISONの方がはるかにいいが、基本的にWEBの印刷で写真は印刷しないから関係ない。
無線の設定も一発でできたし、操作も取説いらずの直観的でわかりやすーい。
ついでに買ったUSBメモリー、SONYのPocketBitというシリーズのハイスピード版だ。
4GBを買ったのは金の問題である。
また、それ以上のデータを保存する必要がないのもある。
4GB以上のデータを持ち運ぶなら500GBにポータブルHDDに入れるので全く問題ない。
はやり、USBメモリーは4GBぐらいがちょうどいいのかもしれない。
あ、以前秋葉で買った、Buffaloのメモリーは相変わらず動きません放置ですw
Silicon Power I-Seriesの4GBもどっかに行ったまま放置です。
見つけたら、まぁ、それはそれで何かに使うからいいでしょうw
HP 2159m買ってみた。
箱、ケータイと比較。そんなにでかくもないし、小さくもない。
環境に配慮したようなコンパクトなサイズです。
見た目はかなり安っぽいですが、どうせ捨てるし・・・。
Appleは色いれたりと紙こだわったりと、金かけてる分、捨てるに捨てられん。
一体●●万のうちいくらこの箱に・・・なんてことになりかねないから良し!
適当に開封して、設置。
こんな感じ、写真撮った時、デスクがかなーり汚かったので、Photoshopで適当に編集しました。
木目パターンがなかったのでグラデーションで我慢してw
デザインは、特に申し分ない。
でも、値段が26kと安い分見た目も安っぽい。
Appleのアルミには勝てそうにない。いや、この世の製品でAppleデザインに敵う方が数えるほどしかないだろう。
性能的には、FullHDでてるしグレア派なので満足と。
ただ、視野角狭いのと、なんとなく目が痛いんですよw
グレアだからじゃなくて、なんだろう、字がにじむ?みたいな、DVI接続なんだけどね。
ドットピッチがきつすぎたのかな・・・。
CinemaDisplayでも買うかw
ただし、入力一系統という罠、PS3とかノートとかつなげたいから、デジタル3系統ほしいですね。