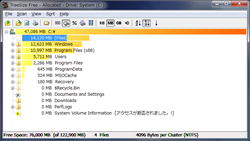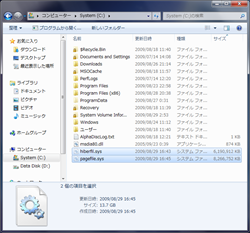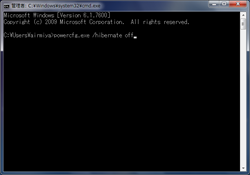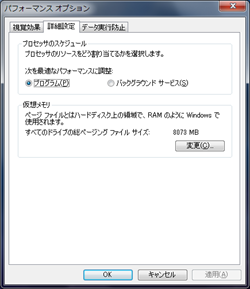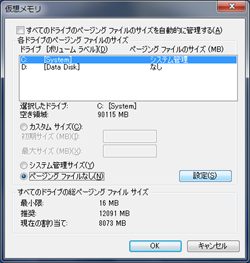Windows
hiberfil.sysとpagefile.sysを削除する。
最近SSDが安くなってきましたよね?
そこそこ速くて32GB程度であれば、1万円を切るという値段にまでなってきました。
そこで、OSの起動やアプリの起動などのレスポンプ向上などを目的にシステムドライブとして採用している方が増えていると思います。
でも32GBではシステムだけとは言えすぐになくなってしまいます。
今回紹介するのは、システムドライブ(Cドライブ)のダイエット法です。
思った以上に容量を使っている??
・・・なんてこと思ったことはありませんか?
まず、システムパーティション全体の容量を確認してみましょう。
私の場合45.8GB使用されてます。
ためしに、システムパーティション内のファイルを全部選択し、右クリック、プロパティを表示しましょう。
32.0GBしか表示されてませんね。
実に14.2GBの誤差が出ています。
もっと確認してみましょう。
TreeSize Freeというソフトで何がHDD(or SSD)を圧迫しているのでしょうか。
なんと、システムパーティションルート直下に14120MBという容量のものが存在してますよ!?
誤差の14.2GBと同じです。
謎の14GBを知る
まず、Altキーを押して(XP以前なら不要)ツール、フォルダオプション、表示にある、
「保護されたオペレーティングシステムファイルを表示しない」のチェックをはずします。
Vistaや7ならUACは落としてからの方がいいかも。
hiberfil.sysとpagefile.sysが見えるはず。
こいつらが謎の14.2GBです。
こいつらの正体は・・・
- hiberfil.sys
休止状態用の一時保管領域で、最大で物理メモリーの1.5倍消費します。 - pagefile.sys
仮想メモリー用の領域で、物理メモリーと同じだけ消費します。
私のPCは8GBなので、まぁ、納得。
じゃ、消せばいいじゃん、わざわざ記事にしなくても・・・って思った方いるかと思います。
削除編
[Del]キーやごみ箱にドロップしてみた方はご存じかと思いますが、別のプログラムが云々と言ってきてアクセスできません。
こういうときに、コマンドプロンプトです。普段は縁のない謎のツールです。
これは、hiberfil.sysの削除の仕方です。
※休止状態を使用したい人は消せません。
Windows7は起動もシャットダウンも早いのでシャットダウン派です。
なので休止状態はいりません。
スタートメニュー→アクセサリー→コマンドプロンプトか、cmdと打ってEnter.
- powercfg.exe /hibernate off
と打ってEnterしてください。
コピペの可能ですがショートカットは使えないはず、右クリック貼り付けでやってみてください。
コマンドが正しければ何も表示されません、間違ってたらなんか言ってくるでしょうw
- Exit
で終了してあげてください。(×でもいいけどw
これで、hiberfil.sysが消えたはず。
続いて、pagefile.sysです。
メモリーが2GB以下の場合はお勧めしません。
仮想メモリーがなくなりますよ!?
コンピュータを右クリック、プロパティ、左メニューのシステム詳細設定をクリック。
詳細設定タブのパフォーマンスのところの設定をクリック。
仮想メモリーが8GBに設定されてます。
物理8GBもあれば遅い仮想メモリーなんかいりません。
変更を押して設定しましょう。
ページングファイルなしにチェックして設定をクリック。
OKを押してウィンドウを閉じます。
再起動を促されるので従いましょう。
システムパーティションからhiberfil.sysとpagefile.sysが消えてるでしょう。
容量もチェックしてみます。
45.8GB→32.0GBに実に14GBものダイエットに成功しました!
お好みで「保護されたオペレーティングシステムファイルを表示しない」のチェックを戻しておいてください。
あれは結構邪魔ですので見えない方がうれしいかも。
最近はやりのネットブックなどのSSDモデル、VAIOなどメーカー製PCを自力でSSDなどに換装した方へぜひお勧めで
0Windows 7がやけに使いやすい。
Windows 7をメインマシンにインストールして早1か月。
特に問題もなく快調に動いてくれているので10月のリリースにはかなり期待できるのではないでしょうか。
ただ、タスクバーが若干曲者ですね、はい。
サイズがでかいので、[右クリック]→[プロパティ]→[小さいアイコンを使用]→[タスクバーのボタンの設定を既定以外]
これで、Windows VistaやXP世代なイメージのタスクバーが完成。(いや設定しただけ。
QuickLanchが存在しないのが何とも。
じゃぁ、作ってしまえばいい。そんな発想です。
大したことないのでメモ書き程度ですが見たい人はどぞ。
手始めに、QuickLanch内のショートカットを保存する場所を確保します。
CドライブでもDドライブでもどこでもいいので、適当にわかりやすい名前で新規フォルダ作成です!
※私、airmiyaは D:\Quick Launchと作りました。
[右クリック]→[ツールバー]→[新規ツールバー(N)]→[フォルダ選択]→[さっき作ったやつ。を選択]
これでとりあえず出来上がり。
多少修正します。
[右クリック]→[ボタン名表示(X)][タイトル表示(W)]のチェックを外す。
あとは、適当に、ショートカットを格納してやれば完成ですね。
とまぁ、こんな感じで、Windowsの話は終わりです。
あと、最近思うんだけど、VAIO<MacBook・・・。
ついに、俺もMacユーザーになるのかw
いや、Macは操作面で簡らしいいけど、ツールバーが必ず画面トップなのがうざいから好きじゃないけど。
(設定次第で変更できるかも知れないが・・・。
ただ単に、Appleのノートが好きなだけ。
Unibodyな完全筐体アルミ製はかっこいいよねぇ、。端子の配置もシンプルで使いやすいし。
なんせ、安ぽっさが感じられないデザインはさすがジョブス・・・。
もちろん、Sonyも大好きだよTypeZとか、解像度が13インチモデルで1600×900でBlu-rayとかSSD RAID0とかこんなハイスペックを持ち運べるっていう理念はある。
現状のTypeZがMacBookのようなデザインとかになると、欲しくなるんだけど。
MacBookがTypeZになっても欲しくなるけど。。。
ただ、嬉しいのか残念なのか、現状のMacBookとかMacBookProなんかじゃ物欲はまだおさまっているようだ。
機能面:VAIO>MacBook
デザイン面:VAIO<MacBook
ということなのかな・・・。
いくらVAIOがカーボンで耐久性に優れていようとプレミアムカーボンが選べてもやっぱりオールメタルなサイバーな感じが好きかな。
結局、モバイルノートってデザインで決まっちゃうんだなぁと。
MacBookを買っても、仕事の関係上(無利益)、BootCampとかVMwareでWindowsは必須なので入れるし。
MacはiLifeとか壊れにくいシステムがすごいとかしか感じないのでw
Windowsを完全に捨てる日はたぶん来ないと思う。
やっぱり、Windowsが手軽なのかなと思う。