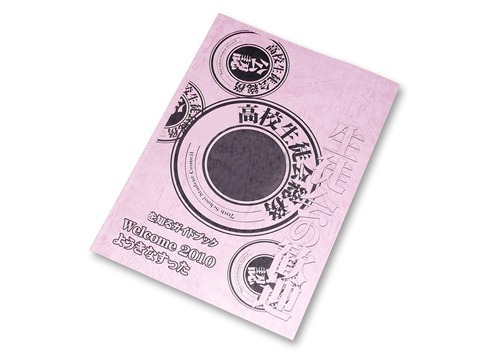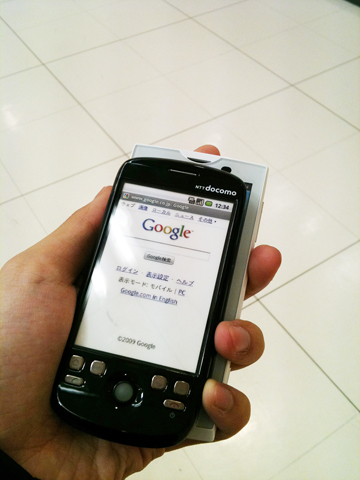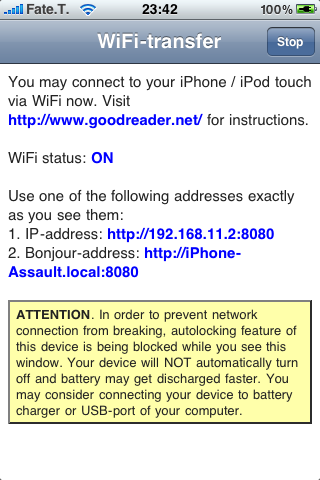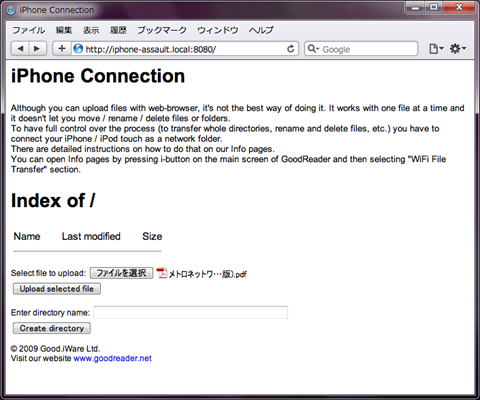新入生歓迎会行いました。
いつからか、恒例行事となってしまった生徒会総務主催の新入生歓迎会を行いました。
新入生歓迎会とは、文字通り新入生を歓迎し、この学校についての説明を行う行事です。
基本的に部活動紹介のためのイベントだったりしますw
その代わり、生徒会執行部についてや学校紹介などは冊子にまとめて配布するという形を取り、
本日行ってきた、新入生歓迎会歓迎会は各部活・同好会からのパフォーマンスを取り入れた紹介となりました。
参加する団体が25個もあって、時間も2限分しか使えないのでかなりきつく、
何回もタイムテーブルを考え直しました。
前日に確認で部長会を開くも出演までの流れを本当に理解していたのかがかなり心配でした。
体育館を利用して行ったのですが、移動と整列にちょっと時間がかかったのが今後の課題です。
また、予定時間よりも短く終わる団体がいくつかあって、嬉しい誤算。
入場退場にかかる時間に当てることができました。
当日役員は、一年生の整列を終えすぐに整列団体の整列、役員紹介のために体育館に入り、終わればまた誘導に・・・。
はじめは、かなり大変だと言うことを想定していたので何度も確認と調整を行っておいた、これは正解のようです。
部活紹介が始まってみれば、あまり問題もなく時間通りに会を進めることができました。
4月、新学期一発目の行事で春休みぼけや新学年ということでバタバタしたりと結構大変でしたが、
無事に終えることができ、ほっと・・・。
次に大きな行事は生徒総会ですかね。
ちなみに配布した冊子はこんな感じ。(どっかの生徒会と似てるとか言わないでw
当日の新入生歓迎会の様子を収めた写真はありません、撮ってる暇はありませんでした^^;
4月。新学期始まる。
4月、年度が変わる月。
この広い世界には幾千、幾万の人がいて、
そしてそれ以上に沢山の出会いと別れがあって、これは小さな事件(できごと)と出会いのお話。
※某漫画より引用、ヘッダー画像と関連あり。
私airmiyaは無事に2年生になることができました。
学年が変わることで、ある意味死活問題であるクラス替えが行われたのですが、
知っている人があまりいない。1年の時に同じクラスだった人がいる可能性は
普通に学年当たりのクラス数で割れば出てくるのでわかりきってるのですが、
選択科目ごとの分離がなされてない。
軽く見た感じ、文系が多い感じだった。
俺理系なんだけど、選択科目の時どうするんだろう、
学校は何を考えているんだろうと思いながら一日を過ごした。
明日は入学式で実質学校はないけど、明後日からどうなるかが正直微妙である。
時が経てば自然と解消され新しい出会いもあるだろうと願って、久々の更新も終わりと。
では、また。
0人生の数パーセントを失った。
期末試験も終え、嫌々卒業式も出て、パソコンの掃除を久々にやった。
最近HDDが一台増えたことで配線も変えたら・・・。
HDDのポートを間違えたようで、マトリックスからなおしてやればいいかなと思ったら、
RAIDアレイ吹っ飛ばしましたw
もう、笑い事じゃないですよ(涙
なんのためにRAID1を組んでるのか・・・意味無いじゃん。
それからどうにか復活する方法を探したのですが、
VTOCの再設定?再構築?書き換え?そんなの知らん!
現実から離れるためにPCにすら向かわない日が3日ほど続いた。
それほど、ショックです。もう、PCをやめてしまいたくなるほどのショックです。
まぁいろいろ趣味はあったのですが、私ことairmiyaはほぼPCな毎日なので、
仕方なくPCLifeを再開するしかないのです。
また、生徒会の資料作成で使っているPCでソフトもそいつに入ってます。
生徒会のデータはバックアップは何箇所にわたってあるので助かりましたが・・・。
僕からしてRAIDは安全ではないw
HDDの劣化による冗長化は見込めるが、同時期に購入した場合同時期に劣化する可能性が高い。
そして、今回のケースがこれに当てはまるのですが、
RAIDアレイごと吹っ飛ばすという根本的なトラブルに巻き込まれる可能性がある!
RAIDアレイごと吹っ飛ばす馬鹿はそんなにいないと思いますがw
外付けハードディスクなどに手動あるいはバックアップソフトで定期的に、
バックアップを取ることおすすめします。
あいにく今回は、バックアップが甘かったようで最近更新したものから過去の遺産も吹っ飛びました。
写真やWebSiteのデータ、音楽、開発したアプリ、その他もろもろ・・・。
音楽はまたCDから吸い出せばいいんですよ。
プレイリストが大変でも根気さえあれば直すことだってできる。
WebSiteのデータに関しては現在公開しているデータは呼び戻せましたが、
.psdファイルがないのでヘッダー画像含めすべての画像の編集が困難に・・・。
以前公開していた旅行記なるものも吹き飛んで・・・。
開発途中のWebAppも吹き飛んで・・・。
それだけならまだなんとななるんですよ。
2007年から撮ってきた写真が吹き飛んで・・・もう一生呼び戻すことはできません。
開発したアプリも水の泡に・・・。
何もいいことなんてないです。
バックアップはして損はないと思う。
バックアップの為にHDDを余分に買うのも安いと思う。
HDDには、人生の一部が詰まっているわけです。
その人生の一部がこうも簡単に失われるという悲しみ。
一度経験した方はわかると思いますがとてつもなく辛いことです。
コンピューターを使っている以上、データクラッシュはいづれ来ます。
前向きに取り組んでくださいな。(じゃないとやっていけないw
何度も言いますが、バックアップはこまめにした方がいいです。
とか言いつつ、RAID1に頭来て、現在、RAID0で運用してたりするんですがwww
(別でバックアップとる予定です。
Xperia見てきた。
ソニーエリクソンはdocomo撤退といい、何年か立ちましたが、
docomoでAndroidケータイ”Xperia”を出すそうで、4月に発売予定らしい。
2009年11月3日にソニエリからAndroidケータイ”Xperia X10″が発表され
早い国では2月から発売されるとされているらしい。
docomoの正式名称は、”Xperia”で、型番は”SO-01B”。
久々に聞いたSO・・・。
店頭にモックアップですが、Xperiaが置いてあったので見てきた。
まず目に入るのはデカいディスプレイ。
ディスプレイは4インチ(854×480)の iPhone と同じく、静電容量式タッチスクリーンを搭載。
※ちなみに iPhone は3.5インチ(480×320)
※AppStoreにあるアプリでiPhoneでも顔認識もできたような・・・。
裏面、ブラックの場合はマット処理で指紋は目立たない。
写真を撮ってないがホワイトの方は光沢処理である。
カメラは、810万画素CMOS、オートフォーカスや顔認識に対応、LEDフラッシュ付き。
※iPhoneは300万画素でフラッシュはなく顔認識も無い。
docomoからでているGoogleケータイである、HT-03Aと比較してみた。
iPhoneと比較したかったのだがiPhoneで撮影しているので。
HT-03AとXperiaを横から比較してみたところ。
厚みや幅に関してはiPhoneと同じぐらいで、縦がiPhoneより1~1.5センチほど長い程度。
だが、iPhoneの様にフラットではなく、上に行くにつれ厚くなっている。
机に置いたときには多少画面がこっちむいてくれるかもしれない。大した角度ではないが。
スペック
- OS:Google Android 1.6
- プロセッサ:Qualcomm Snapdragon QSD8250 1GHz
- 内蔵メモリ:ROM:1GB, RAM:384MB
- 3G回線:DownMAX 7.2Mbps, UpMAX:2Mbps HSPA
- その他ワイヤレス環境:ワイヤレスLAN, Bluetooth, GPSを搭載
- カラバリ:ブラック,ホワイト
iPhone 3GSのCPUはSamsung S5PC100と言うもので、最大で833Mhzで動作可能だが、
iPhone 3GSは600Mhzにわざわざダウンクロックして動かしているのに、
Xperiaの場合、1GHzと電池持ちが心配である。
ワイヤレス環境に関してはスマートフォンらしいと言える。
個人のデータはmicroSD(HC)カードを通じて行い、
16GBのmicroSDHCを同梱されるとのこと。
ソフトウェア
Googel系アプリ
- Gmail
- Google Talk
- Google Map
- YouTube
- Android Market etc…
ソニエリ独自アプリ
- Mediascape
- Timescape
- TrackID
- PlayNow etc…
Mediascapeは、音楽再生中にinfiniteボタンを押すとアーティストに関連する情報や
ミュージックビデオなどを検索するなど標準のマルチメディア要素を拡張するものらしい。
Timescape、電話帳上でinfiniteボタンを押すと友達との電話、メールアドレスを表示するだけでなく
mixiやFacebookやTwitter等のSNSでのやりとりまでも検索して表示するという超連携アプリ。
IMEにはPOBox Touch 1.0採用していて、テキスト入力し易い。
個人的にはAndroidなんだから、GoogleIMEもあると面白いなと思う。
ただ、スマートフォンなので、おサイフケータイやケータイサイトの閲覧は出来無い。
ケータイサイトは良いとしても、おサイフケータイは結構痛かったりするかも。
あと、現時点ではiPhoneの様な、データ通信に対する割引等はなく、
パケホーダイフルが適用されることになる。
安易に機種変すると、毎月の負担が増えることもある。
スマートフォンという位置づけなので高機能を手に入れるのと同時に、
おサイフケータイやケータイサイトブラウザー等、何かを失う事になる。
これからiPhoneやAndroid、Windows Phoneなどのスマートフォンユーザーが増えると思うが、
安易に機種変すると大変なことになるので注意が必要ですね。
神アプリ!Good ReaderのレビューとUSB転送機能をONにする!
最近は毎日必ず見るほどにiPhoneユーザーが増えてきましたが、
みなさんはどのようなアプリを使っているのでしょうか?
大半はゲームと答える人が多いそうですが、僕はゲームはしない方なので・・・。
周りの人はビジネスマンかと突っ込んでくるのももう慣れたと言うか、そんな使い方をしています。
で、その中で一つここで紹介したいのは、”Good Reader”というアプリです。
アプリ名:Good Reader (large PDF Viewer) – reading big PDF files with reflow
カテゴリー:仕事効率化
価格:600円 ⇒ 115円
なにがすごいかって、大容量PDFファイルがスムーズに読める、写真も劣化せずに見れる、
音楽も様々な種類のものをiTunesを通さずに聞ける、動画も面倒なエンコードをしないで見れる、
Safariで気に入ったページをダウンロードできる。
他に何が欲しい、何が不満だっ!ってぐらい高性能なリーダー、
その名の通り”Good Reader”です。いや、もう”Best Reader”ぐらいですよ!
もしくは”God Reader”なんてのもいいかもww
それでいて、値段も良心的な115円という。もう破格ですね。もう即効飛びつきましたよ。
気づいたらもうホーム画面にはGood Readerのアイコンがw
※以前まで600円でAppStoreにより販売でキャンペーン中であるらしい!?
※Lite版(無料版)もあります。
どうやってデータを送るの?
基本的にWiFiを使って転送するそうです。
Good Readerを起動させ、左下にあるボタンをタップします。
このような画面が出ると思いますので、
どちらかのアドレスをお使いのブラウザに入れてアクセスしてみてください。
すごくシンプルなアップローダーが出ます。
ここにアップロードしていけばGood Reader上で使用することが出来ます。
そんなのめんどくさい!
って思う方がいるかと思います。
はい、僕もそうです。1個ずつファイルを選択するのがダルいです。
USBでバーッと送ってしまいたい。
送る方法は比較的簡単です。
//Internal Storage/DCIM/
の中に保存すれば良いのです。
ですが、エクスプローラーやFinderからアクセス出来ても書き換え権限がないと思います。
ここで、iPhone Explorer や iFunBox と言ったアプリを使用します。
どちらも Windows 及び Mac で対応していたと思います。
■iPhone Explorerの場合
//iPhone Root Directory/DCIM
■iFunBoxの場合
//var/mobile/Media/DCIM
となります。個人的にはiFunBoxの方が軽くて安定していると思います。
アクセス面ではiPhone Explorerの方ですかね。
フォルダーを作っても、その中のサブフォルダーも大丈夫です。
ただし、これは過去のバージョンの話であって、最新のGood Reader(ver.2.4以降)上では表示されません。
ここまで言って意味ないと思うと思いますが、USB転送機能をONにすることが出来ます。
2通り紹介しますので以下の質問に答えてください。
- Q.あなたの iPhone / iPod Touch は JailBreak していますか?
No.の方はAコースを。Yes.の方はBコースへと進んでください。
▼Aコース
- まずお使いの iPhone/iPod Touch を PC/Mac に接続しiTunesでバックアップを取ります。
(同期するとバックアップされます) - Windows の場合、iTunes Backup Manager をダウンロードしてインストールします。
Macの 場合、iPhone Backup Extractor ってのが良さそうです。(未確認)
これより先は Windows のみの紹介となります、たぶん、Macもそんなに変わらないと思います。 - iTunes Backup Manager を起動します。
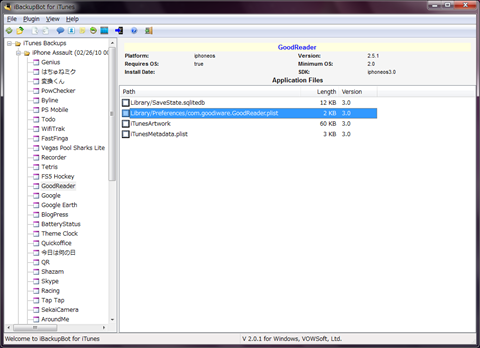
左メニューから最新のバックアップファイルをクリックし、GoodReaderを探します。
GoodReaderのファイル一覧が出ると思うので、//Library/Preferences/com.goodiware.GoodReader.plist
を開いて編集します。
開こうとすると、登録を促すような怪しい画面が出ますが適当に閉じちゃって構いません。
<key>fUSBIsAllowed</key>
<false/>
<key>fUSBWasShownOnce</key>
<false/>なところがあると思うので、”false”の部分を
<key>fUSBIsAllowed</key>
<true/>
<key>fUSBWasShownOnce</key>
<true/>このように”true”に編集してあげます。
- 編集が終わったら上書き保存をかけて終了します。
他にも自分で”key”がわかるようでしたら変更してみるのも面白いですよ。 - 再びiTunesを起動して”バックアップから復元“をしてやります。
すごく長いですが気長に待ちましょう。
※編集した .plist だけを Restore かける方法もありますが、人柱っぽいです。
※ここでは紹介しないので、興味があればググっていただければと思います。 - 復元が終われば Good Reader はUSB経由で転送した物も表示されるようになります。
▼Bコース
バックアップの必要も復元の必要もありません。
- jailbreakされている iPhone/iPod Touch を PC/Mac に接続します。
- iFunBoxを起動して、書き換えるiPhone/iPod Touchを選択します。
- Aコース同様、”com.goodiware.GoodReader.plist”を編集します。
//User/Applications/(GoodReade
r.appが入ってるフォルダ)/Library/Preferences/com.goodiware.GoodReader.plistという奥に埋まっています。 これだけでも探すのが大変ですが、
(GoodReader.appが入ってるフォルダ)と書いたように、
//User/Applications/
の中で”GoodReader.app”が入ってる”フォルダー”を探します。
- 無事に “com.goodiware.GoodReader.plist” が発見できたら、
適当な場所にコピーしておきましょう。 - Windows の場合 plist Editor for Window をダウンロードしてインストールしてください。
Macの場合 Pref Setter なんかがおすすめです。 - 先程インストールしたソフトで、 “com.goodiware.GoodReader.plist” を開き編集します。
- Aコース同様に
<key>fUSBIsAllowed</key>
<false/>
<key>fUSBWasShownOnce</key>
<false/>なところがあると思うので、”false”の部分を
<key>fUSBIsAllowed</key>
<true/>
<key>fUSBWasShownOnce</key>
<true/>このように”true”に編集してあげます。
- 保存して元の場所に上書きして戻します。
- 一度 iPhone/iPod Touch を Reboot すると設定が反映されます。
以上でAコース、Bコースともに終了ってことで・・・。
内蔵ブラウザで直接サイトからダウンロードする
- GoodReaderのメニューからWeb Downloadsをタップ。
- ブラウザ経由でデータ落とす場合は”Browse the Web”を、
データのURLがわかっている場合は下の”Enter URL”を選択する。
iPhone のSafariで開いているものをダウンロードする
- Safariで保存したいページを開く。
- SafariのURL欄の”http://…”の前に “g” を入れる”ghttp://…”
- GoodReaderのダウンロード画面に切り替わりダウンロードがはじまります。