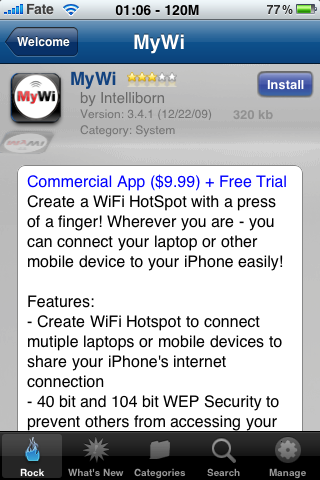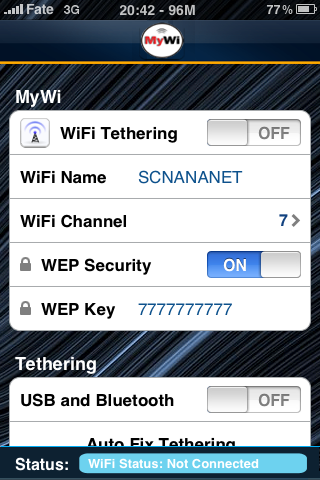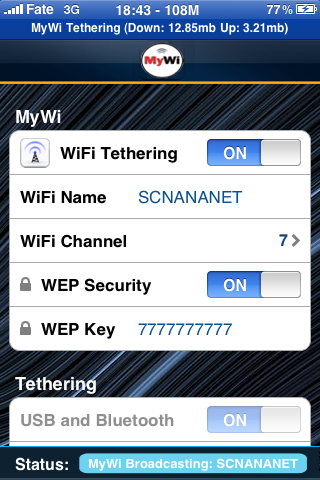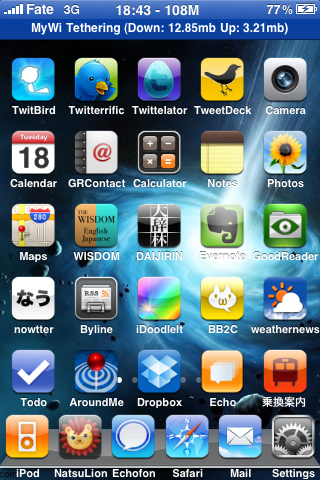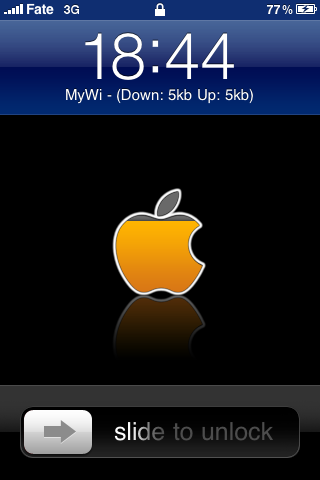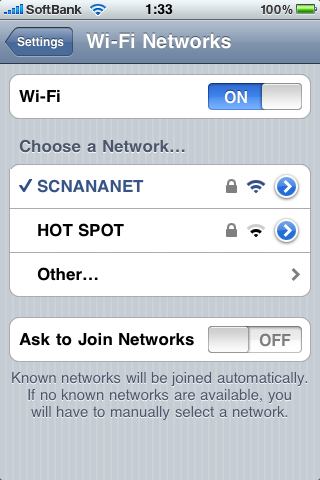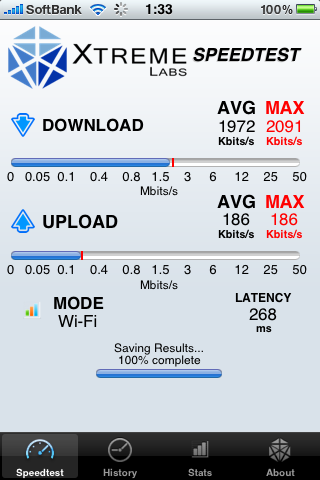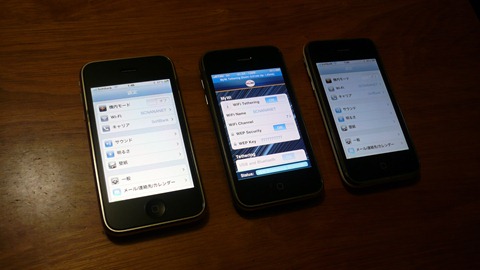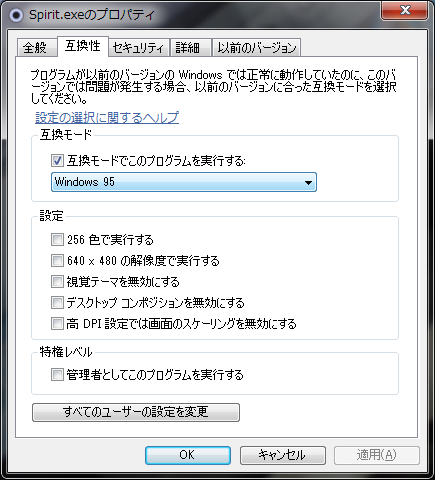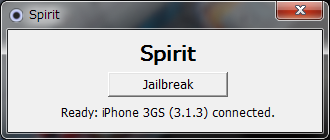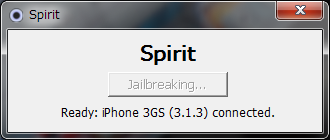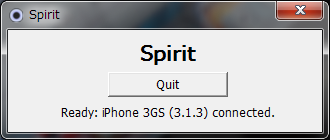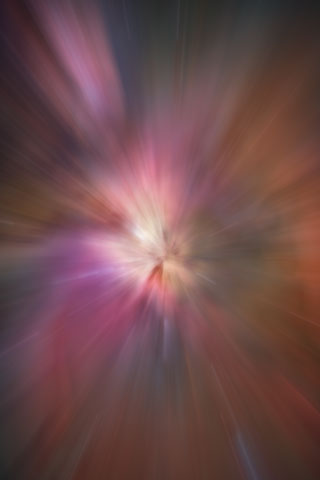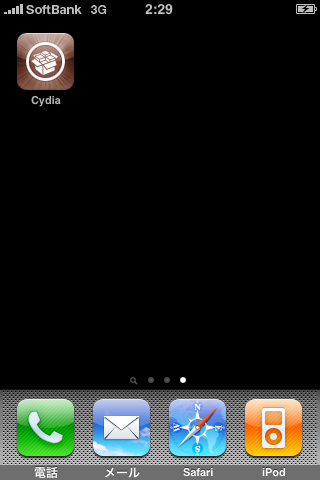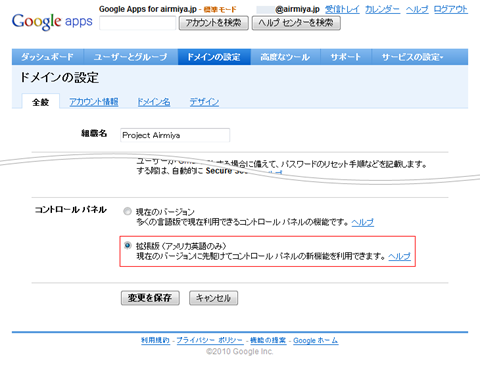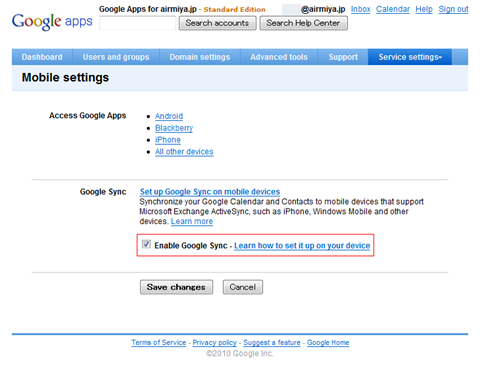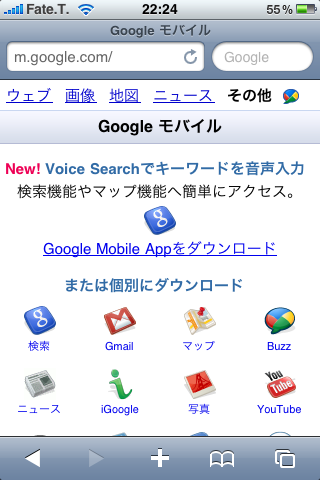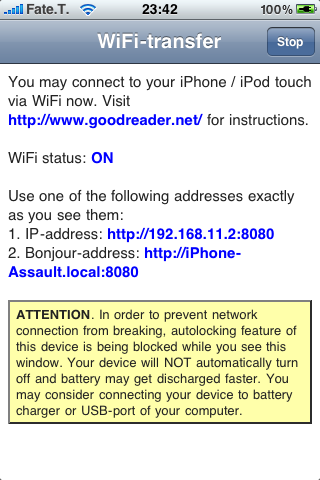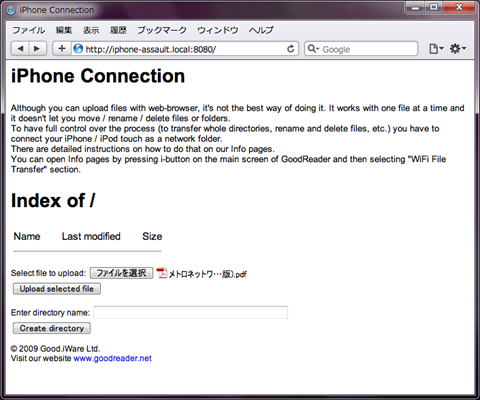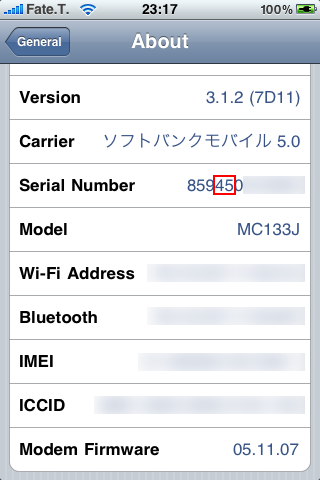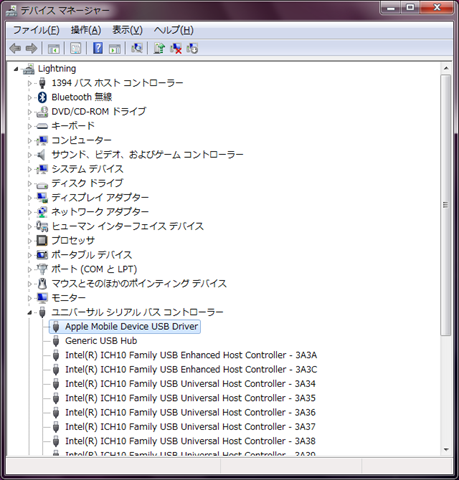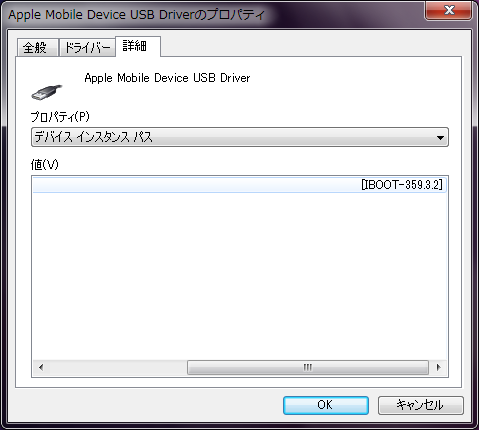Tips
MyWiでiPhoneをモバイルルーターに。
どうも、airmiyaです。
そろそろiPadが日本でも発売し、モバイルデータ通信環境が欲しいという人が増えるのではないでしょうか。
駅や喫茶店に無線LANがあればPCやiPad、iPod Touchでネットできますが、
無線LANがない場所も多く不便だと感じた人もいると思います。
見つけたと思ったら有料で金払ってまで…と考える事にもw
どこでも気軽に繋がる環境のために、
EMobileやDocomoなどのデータ通信カードの導入するのもひとつの手だと思います。
毎月の負担を増やしたくない。回線を複数持ちたくない。
そういう方に提案です。iPhoneを使ってみるのはどうでしょうか?
iPhoneなんて持ってねぇよって方は申し訳ありません^^;
(Androidにも同じようなアプリあると思います。
また、これを行うのに、Jailbreakが必要になりますので、 現在iPhoneをお持ちでJBをしている方、
及び、iPhoneを導入検討し、JBを視野に入れている方に読んでいただきたいと思います。
jailbreak等のApple非公認行為を推奨するものではありません。
もし実行するのであればご自身の責任の元で行うようにしてください。
ご理解いただけた場合は続きを読んでください。
前置きが長くなってしまいました。
今回紹介したいものは、「MyWi」(有料)と呼ばれるアプリで、
USBやBluetoothでのテザリングはもちろんのこと、WiFiでのテザリングまで対応します。
Apple公式でのテザリングではUSBとBluetoothのみの対応で、USB接続の場合にはiTunesが必要になります。
無線LANには対応していないのです。
また、iPhoneを無線LANルーターにする代表的なアプリに「PDANet」(有料)というものがありますが、
こちらはUSB接続とアドホックモードによる無線LANルーターのみの対応で、1対1で複数台接続はできません。
USB接続の場合には専用クライアントソフトが必要。
他にも「iPhone Modem」(有料)というアドホックモードによる無線LANルーターアプリもありますが、
Wi-Fi接続にもクライアントソフトが必要になります。
以前は公式のAppStoreにも無線LANルーター化アプリに「NetShare」(有料)と言うものがありましたが、
Softbankが認めずに削除されたり再登場したりで結局削除されたまま現在購入することはできません。
こちらもアドホックモードになります。
そして、今回紹介する「MyWi」はUSB接続にクライアントソフトは必要なく、
無線LANルーター機能を搭載で複数台接続も可能です。
iPhone上のRockかCydiaで「MyWi」を検索します。
Cydia上で検索すると
- MyWi
- MyWi (No Rock)
と2つがヒットすると思いますが、Rockが必要になります。
Rockを入れている場合は下を、入れてない場合は上を選んでRockもインストールさせます。
(Rockをインストールしている人はRockから検索しても可)
また、このソフトは有料で9.99ドル必要になります。PayPalで支払います。
トライアル版も用意されているようなので、そちらで試してみるのもいいと思います。
(他のテザリングアプリも10ドル程度だったと思います。)
インストールが完了したらアプリを起動します。
- WiFi Neme
- SSIDとなります。デフォルトでも構いません。
※某ファンクラブの名称なのは禁則事項ですw - WiFi Channel
- 周囲のアクセスポイント状況で変更すればいいかなと、特にいじる必要もありません。
- WEP Security
- WEPによるセキュリティもかけられます、WPA2-PSKには対応していないので弱いです。
移動して使うと思うのであまり問題はないのかも。 - WEP Key
- 10文字か26文字で半角英数字で任意で入力。
設定が終わったら”WiFi Tethering”をONに。
純正テザリングのように上に青く光ります。
ホーム画面に戻っても、他のアプリを動かしても接続は維持されます。
ロック画面でもスリープモードでも維持されます。
試しに別の端末でつないでみます。
HOT SPOTはうちのAPのSSIDですwww
SCNANANETが今回作成したAPです。
試しにスピードを測ってみた。
Ave:1.9Mbps/Max:2.0Mbps出ているので十分かなと。
1台を親にして、2台を接続してみました。
他にもPCをつないでみましたが特に問題ありません。
PSPは何故かつながりませんでした、つながるようでしたら追記します。
どうやら、アドホックモードの通信だからのようらしいです。詳しいことはわかりません。
これで、モバイルデータ通信環境は揃いました。
あとは思う存分楽しむだけです!
リナカフェやスタバでSSID:SCNANANETを発見したら近くにairmiyaが潜んでるかもw
※Appleはテザリングを認めていますが、SoftbankやAT&Tはテザリングを認めていません。
※現状定額内で収まっていますが、どうなっても知りません。最初に書いたように自己責任です。
それでは、良いJailbreak ライフ、良いモバイルライフを。
8完全脱獄 iPhone with Spirit
ついに出ました、新BootRomでも完全に脱獄してしまうツールが。
iPhoneOS 3.13より、旧BootRomなiPhoneやiPod TouchでないとJailBreak出来ませんでしたが、
今回紹介するSpiritというツールを使うことによって、
再起動してもリカバリーモードに入るなどのなんちゃって脱獄、Tethered jailbreakでなくなるのです。
jailbreak等のApple非公認行為を推奨するものではありません。
もし実行するのであればご自身の責任の元で行うようにしてください。
ご理解いただけた場合は続きを読んでください。
用意するもの。
対応機種
- iPhone 2G / 3G / 3GS
- iPod touch 1st Gen. / 2nd Gen. / 3rd Gen.
- iPad 1st Gen.
対応Firmware
- FW 3.1.2
- FW 3.1.3
- FW 3.2 (iPad)
※iPhoneやiPod Touchなら3.13にした方がいいと思います。
※3.13にすると3.12にダウングレードはできないようです。iTunes
※随筆時最新版:9.1.1動作確認
※アンチウイルスソフトが常駐しているとウィルスと誤認するようです。
※ウィルスは混入されていません。アンチウイルスソフトをオフにしてみてください。
準備ができたら、JBしたいデバイスをコンピュータにつないでiTunesでバックアップします。
※同期を押すとバックアップも行われます。
私は、iPhone 3GS 新ブートROM(製造周期45周目)とWindows 7 64bit.とiTunes 9.1.1で作業を行いました。
バックアップが終わったなら、SpiritをCドライブのルート直下に入れて起動させます。
(Macの場合はMacintosh HD直下でいいのかな?
Windows利用する場合は、.exeを右クリックしてプロパティを開き、
互換性の互換モードを”Windows 95″や”Windows 98/Me”としないと上手くいかないようです。
Jailbreakを押せば脱獄が始まります。
しばらく待ちます。
このようになったら、”Quit”でなく、”×”で消すようにしてください。
“Quit”を押すともういっかいJB作業は始まる場合があるようです。
“Quit”がでてるのに、iPhone側ではこのような画面が出ており、
インストールをしているようです。
無事に終了できれば、ホーム画面にCydiaがあるはずです。
以上で、iPhoneOS 3.13のJBは終わりになります。
基本的に乗ってるものが同じなので、iPhoneでもiPod TouchでもiPadでも同じような流れになるはずです。
また、シムロック解除ツールは入ってないので、やりたい方は別のツールでやってください。
ベースバンドが上がってるので、ちょっと敷居が高いかもw
注意点
- 公式Firmwareで行うようにしてください。JailBreak 状態で SpiritするとApple Logo ループになるそうです。
- Windows で “Error Code c0000005″ が出た場合、”Windows 98/Windows Me 互換モード”にすること。
- Windowsの場合は”Cドライブ直下に置くこと。(結構重要なことです。
それでは、みなさんも楽しいJailBreak Lifeをお送りくださいね。
7iPhone with Google Sync!
どうもお久しぶりです。airmiyaです。
以前にiPod TouchでGoogleとプッシュシンクさせて、 クラウドを活用しよう的な記事を書きましたが、
前回やったのはGoogleとiPodの間に別のサービスをかませる必要がありました。
あの状態でもあまり問題は無いのですが、Google自ら、Google単体で、
Exchangeにも対応したGoogle Syncを出してくれたようなのでやってみようというわけです。
Googleが対応したのは、もう半年以上前で、ググッてもらえればすぐに情報がでるかなと。
それじゃ、面白くないのでGoogle AppsでGoogle Syncをやってみよう!という回です。
まず、Google Appsのマスターアカウントでログインし、ドメインの設定から、
コントロールパネルの拡張版を選択して変更を保存してあげます。
続いて、Service SettingのGoogle SyncをEnableにしてSave Changesしてあげます。
次にiPhoneから
- m.google.com
にアクセスして、認証?とカレンダー設定させます。
0神アプリ!Good ReaderのレビューとUSB転送機能をONにする!
最近は毎日必ず見るほどにiPhoneユーザーが増えてきましたが、
みなさんはどのようなアプリを使っているのでしょうか?
大半はゲームと答える人が多いそうですが、僕はゲームはしない方なので・・・。
周りの人はビジネスマンかと突っ込んでくるのももう慣れたと言うか、そんな使い方をしています。
で、その中で一つここで紹介したいのは、”Good Reader”というアプリです。
アプリ名:Good Reader (large PDF Viewer) – reading big PDF files with reflow
カテゴリー:仕事効率化
価格:600円 ⇒ 115円
なにがすごいかって、大容量PDFファイルがスムーズに読める、写真も劣化せずに見れる、
音楽も様々な種類のものをiTunesを通さずに聞ける、動画も面倒なエンコードをしないで見れる、
Safariで気に入ったページをダウンロードできる。
他に何が欲しい、何が不満だっ!ってぐらい高性能なリーダー、
その名の通り”Good Reader”です。いや、もう”Best Reader”ぐらいですよ!
もしくは”God Reader”なんてのもいいかもww
それでいて、値段も良心的な115円という。もう破格ですね。もう即効飛びつきましたよ。
気づいたらもうホーム画面にはGood Readerのアイコンがw
※以前まで600円でAppStoreにより販売でキャンペーン中であるらしい!?
※Lite版(無料版)もあります。
どうやってデータを送るの?
基本的にWiFiを使って転送するそうです。
Good Readerを起動させ、左下にあるボタンをタップします。
このような画面が出ると思いますので、
どちらかのアドレスをお使いのブラウザに入れてアクセスしてみてください。
すごくシンプルなアップローダーが出ます。
ここにアップロードしていけばGood Reader上で使用することが出来ます。
そんなのめんどくさい!
って思う方がいるかと思います。
はい、僕もそうです。1個ずつファイルを選択するのがダルいです。
USBでバーッと送ってしまいたい。
送る方法は比較的簡単です。
//Internal Storage/DCIM/
の中に保存すれば良いのです。
ですが、エクスプローラーやFinderからアクセス出来ても書き換え権限がないと思います。
ここで、iPhone Explorer や iFunBox と言ったアプリを使用します。
どちらも Windows 及び Mac で対応していたと思います。
■iPhone Explorerの場合
//iPhone Root Directory/DCIM
■iFunBoxの場合
//var/mobile/Media/DCIM
となります。個人的にはiFunBoxの方が軽くて安定していると思います。
アクセス面ではiPhone Explorerの方ですかね。
フォルダーを作っても、その中のサブフォルダーも大丈夫です。
ただし、これは過去のバージョンの話であって、最新のGood Reader(ver.2.4以降)上では表示されません。
ここまで言って意味ないと思うと思いますが、USB転送機能をONにすることが出来ます。
2通り紹介しますので以下の質問に答えてください。
- Q.あなたの iPhone / iPod Touch は JailBreak していますか?
No.の方はAコースを。Yes.の方はBコースへと進んでください。
▼Aコース
- まずお使いの iPhone/iPod Touch を PC/Mac に接続しiTunesでバックアップを取ります。
(同期するとバックアップされます) - Windows の場合、iTunes Backup Manager をダウンロードしてインストールします。
Macの 場合、iPhone Backup Extractor ってのが良さそうです。(未確認)
これより先は Windows のみの紹介となります、たぶん、Macもそんなに変わらないと思います。 - iTunes Backup Manager を起動します。
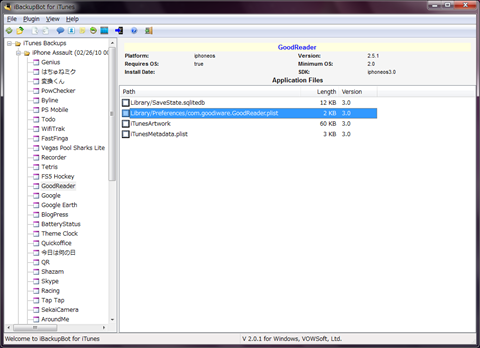
左メニューから最新のバックアップファイルをクリックし、GoodReaderを探します。
GoodReaderのファイル一覧が出ると思うので、//Library/Preferences/com.goodiware.GoodReader.plist
を開いて編集します。
開こうとすると、登録を促すような怪しい画面が出ますが適当に閉じちゃって構いません。
<key>fUSBIsAllowed</key>
<false/>
<key>fUSBWasShownOnce</key>
<false/>なところがあると思うので、”false”の部分を
<key>fUSBIsAllowed</key>
<true/>
<key>fUSBWasShownOnce</key>
<true/>このように”true”に編集してあげます。
- 編集が終わったら上書き保存をかけて終了します。
他にも自分で”key”がわかるようでしたら変更してみるのも面白いですよ。 - 再びiTunesを起動して”バックアップから復元“をしてやります。
すごく長いですが気長に待ちましょう。
※編集した .plist だけを Restore かける方法もありますが、人柱っぽいです。
※ここでは紹介しないので、興味があればググっていただければと思います。 - 復元が終われば Good Reader はUSB経由で転送した物も表示されるようになります。
▼Bコース
バックアップの必要も復元の必要もありません。
- jailbreakされている iPhone/iPod Touch を PC/Mac に接続します。
- iFunBoxを起動して、書き換えるiPhone/iPod Touchを選択します。
- Aコース同様、”com.goodiware.GoodReader.plist”を編集します。
//User/Applications/(GoodReade
r.appが入ってるフォルダ)/Library/Preferences/com.goodiware.GoodReader.plistという奥に埋まっています。 これだけでも探すのが大変ですが、
(GoodReader.appが入ってるフォルダ)と書いたように、
//User/Applications/
の中で”GoodReader.app”が入ってる”フォルダー”を探します。
- 無事に “com.goodiware.GoodReader.plist” が発見できたら、
適当な場所にコピーしておきましょう。 - Windows の場合 plist Editor for Window をダウンロードしてインストールしてください。
Macの場合 Pref Setter なんかがおすすめです。 - 先程インストールしたソフトで、 “com.goodiware.GoodReader.plist” を開き編集します。
- Aコース同様に
<key>fUSBIsAllowed</key>
<false/>
<key>fUSBWasShownOnce</key>
<false/>なところがあると思うので、”false”の部分を
<key>fUSBIsAllowed</key>
<true/>
<key>fUSBWasShownOnce</key>
<true/>このように”true”に編集してあげます。
- 保存して元の場所に上書きして戻します。
- 一度 iPhone/iPod Touch を Reboot すると設定が反映されます。
以上でAコース、Bコースともに終了ってことで・・・。
内蔵ブラウザで直接サイトからダウンロードする
- GoodReaderのメニューからWeb Downloadsをタップ。
- ブラウザ経由でデータ落とす場合は”Browse the Web”を、
データのURLがわかっている場合は下の”Enter URL”を選択する。
iPhone のSafariで開いているものをダウンロードする
- Safariで保存したいページを開く。
- SafariのURL欄の”http://…”の前に “g” を入れる”ghttp://…”
- GoodReaderのダウンロード画面に切り替わりダウンロードがはじまります。
iPhone/iPod Touch 新ブートローダー確認。
先日、iPhoneやiPod Touchをbrackra1nにてjailbreakする手順を紹介しましたが、
一部、こういったApple非公認改造行為を対策した”新ブートローダー”が採用されいるそうです。
PSPでいうPSP-2000の後半及びPSP-3000に採用されている“対策基盤”とか言われるアレの類ですよ、たぶん。
最初に言っておきますと、新ブートローダーでもjailbreak可能です。
ただし、再起動要するにRebootさせると“リカバリーモード”に入り、
再度JailBreakアプリから起動させないと起動出来無いということです。
こういった状況のことを“Tethered jailbreak”と言うそうで、”つながれた 脱獄”。
つまり完全に抜け出せてないと言うこと。
今回は2通りの方法を紹介させていただきます。
※この方法はどちらも、基本的に実機に直接触れてみないと分かりません。
※例外としてシリアルナンバーがわかれば確認することができます。
シリアルナンバー編
まず、先程のシリアルナンバーで調べる方法ですが、
in Japanese -> //ホーム画面/設定/一般/情報 – シリアル番号
in English -> //HomeScreen/Settings/General/About – Serial Number
11桁のシリアルナンバーが表示されていると思います。
そこの4桁目と5桁目の数字が“30″を超えると新ブートローダー搭載だそうです。
この数字は製造され初めてからの週だそうです。
残念ながら僕のは”45週目”なのでとっくに過ぎてます。
今後、新ブートローダーも完全に脱獄できるようになると良いんですが・・・。
ちなみに、iPhoneやiPod Touchのパッケージの裏にシリアルナンバーが表記されています。
そこをチェックすることも可能ですのでパッケージがある方は見ちゃった方が早いですねw
BootRom編
正直こっちはちょっとめんどいです。
簡単なのは前者です。どう考えても・・・。
一応紹介だけしておきます。
- iPhone/iPod TouchをDFUモードにする。
- iPhone/iPod TouchをPCに接続
- iTunesを終了させる。
- iPhone/iPod Touchの電源を切る。
- ホームボタンとスリープボタンを10秒間ほど同時に押す。
- スリープボタンだけ離しホームボタンは押し続ける。
- iTunes「リカバリーモードのiPhoneを見つけました」の画面が表示される。
- DFUモードに入りました!
- PCで //コンピューター/システム/デバイスマネージャー を開く。
- ユニバーサル シリアル バス コントローラー(USBコントローラー)を開く。
- “Apple Mobile Device USB Driver”のプロパティを開く。
- 詳細タブからデバイス インスタンス パスを選択。
- 最後にBootRomバージョン[iBoot-XXX.X.X]と表示されています。
[IBOOT-359.3.2]以降になると新ブートローダーだそうです。
iPhone/iPod Touchを通常モードに戻す。
- ホームとスリープを同時に長押しのまま待つ。
- iPhone/iPod Touchが再起動されます。
脱獄しようと考えている方はチェックされてみるのも悪くありませんよ。
Tethered jailbreakの状態でも再起動させなければ、
電池を切らさなければ、PCがあれば差ほど問題にはなりません。
一応保険のつもりでeneloop等の外部バッテリーを持って置くと安心しますよ。
映画館や病院、飛行機など携帯電話の電源を切れというところでは”飛行機モード”にすれば、
電波はすべて切れます。切る必要もありません。
このチェックは気休め程度ですねw
まぁ参考程度になればと思います。